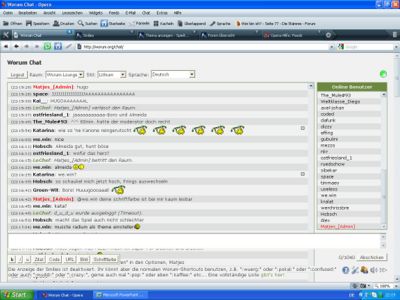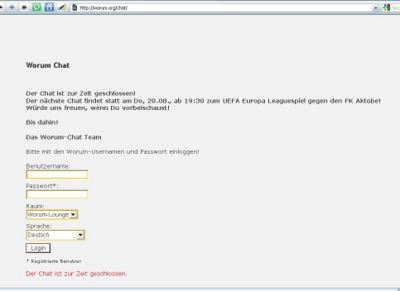|
|
| (11 dazwischenliegende Versionen von 2 Benutzern werden nicht angezeigt) |
| Zeile 1: |
Zeile 1: |
| − | Das Worum verfügt nunmehr über einen eigenen IRC-Chat. | + | Das Worum verfügt nunmehr über eigenen Chat, der sich noch in der Testphase befindet und vorerst an Spieltagen geöffnet ist. |
| | | | |
| − | == Was ist IRC? ==
| + | * Einloggen funktioniert mit dem Worum-Usernamen sowie Deinem Passwort |
| | + | * Direktlink: [http://worum.org/chat/ '''Worum-Chat'''] |
| | | | |
| − | '''Internet Relay Chat''', kurz IRC, bezeichnet ein rein textbasiertes Chat-System. Es ermöglicht Gesprächsrunden mit einer beliebigen Anzahl von Teilnehmern in so genannten Channels (Gesprächskanälen), aber auch Gespräche zwischen zwei Teilnehmern. Neue Channel können üblicherweise jederzeit von jedem Teilnehmer frei eröffnet werden, ebenso kann man gleichzeitig an mehreren Channels teilnehmen.
| |
| − | Teilnehmen kann man entweder über spezielle IRC Client Programme oder über Webchats.
| |
| | | | |
| − | == IRC Clients ==
| |
| | | | |
| − | Der wohl bekannteste Vertreter der IRC Programme ist mIRC (http://www.mirc.com/). Dabei handelt es sich um ein Sharewareprogramm, die Benutzung ist zeitlich begrenzt.
| |
| − | Die größte Besonderheit bei mIRC ist das integrierte Script System. Es gibt unzählige Erweiterungen wie MP3 Player, Bots, Plugins, welche Textsmileys in Bilder umsetzen und sogar Spiele.
| |
| | | | |
| − | Das ganze ist für den Einstieg aber recht überladen, daher empfiehlt es sich, einen Blick auf die kostenlose Alternative "Nettalk" zu werfen.
| |
| | | | |
| − | === Nettalk Tutorial === | + | == Maske zum Einloggen == |
| | | | |
| − | Zuerst besorgt ihr euch das Programm unter http://www.ntalk.de/Nettalk/ <br>
| + | [[Bild:WorumChat.JPG | 400px]] |
| − | Das ganze wird normal installiert und nach dem Programmstart müsst ihr erst einmal die Daten für die Verbindung eintragen. Ihr klickt oben links auf das erste Icon ("Neu", weißes Blatt mit grünem Pluszeichen).
| |
| − | Im erscheinenden Fenster tragt ihr nun folgendes ein:
| |
| | | | |
| − | [[Bild:irc_nettalk_01.gif]]
| |
| | | | |
| − | Anschließend erscheint folgendes Fenster:
| |
| | | | |
| − | [[Bild:irc_nettalk_02.gif]]
| |
| | | | |
| − | Hier gebt ihr euren gewünschten Nicknamen ein. Bei User ID und richtigem Namen kann man einfach das gleiche eintragen.
| |
| − | Der Passwort Eintrag bleibt vorerst frei, wird aber später noch einmal nützlich, wenn ihr euren Nicknamen beim Server registrieren wollt.
| |
| | | | |
| − | Im nächsten Fenster kann man die Befehle eintragen, die der Client bei erfolgreicher Server Verbindung ausführen soll.
| + | == Der Chat == |
| − | Nützlich hierbei ist natürlich direkt den Worum-Channel zu betreten. Das klappt mit folgendem Eintrag:
| + | [[Bild:Worum-Chat live.JPG | 400px ]] |
| | + | wenig Platz für Bären-Analysen beim Spiel - aber genügend Platz zum Jubeln! |
| | | | |
| − | [[Bild:irc_nettalk_03.gif]]
| |
| | | | |
| − | Klickt ihr nun auf "Fertig stellen", landet ihr direkt im Worum-Chat. Willkommen!<br>
| |
| | | | |
| − | [[Bild:irc_nettalk_04.gif]]
| |
| | | | |
| − | In der Mitte seht ihr den Chatbereich. Neue Nachrichten landen immer unten, der Chat scrollt automatisch mit, wenn ihr das Fenster aktiv habt.
| |
| − | Unten drunter findet ihr ein großes weißes Feld. Hier könnt ihr schreiben. Darüber gibt es sogar eine Zeile mit Rechtschreibkorrekturvorschlägen.
| |
| | | | |
| − | Rechts seht ihr die Liste der User, die grad im Channel sind.<br>
| |
| − | Ein @ vor dem Nickname bedeutet "Operator", kurz Op genannt. Operatoren sind quasi Moderatoren und haben die Möglichkeit Leute zu kicken, bannen, Rechte zu verteilen, Topics zu ändern etc.<br>
| |
| − | Ein + bedeutet "Voice" Status. Wenn ein Op den Channelmodus auf "moderated" stellt, können nur noch Leute mit Op und Voice Rechten schreiben. Macht aber nur in Ausnahmesituation und völlig überfüllten Chats Sinn.
| |
| | | | |
| − | Wenn ihr einen Nicknamen in der Liste doppelt anklickt, öffnet sich oben ein neuer Reiter mit einem privaten Chat.
| |
| | | | |
| − | ====Nickname-Registrierung:====
| |
| | | | |
| − | Jetzt empfiehlt es sich, den Nicknamen zu reservieren. Ansonsten werdet ihr vom Server in Guest##### umbenannt, sollte der Name von einem anderen User angemeldet worden sein.
| |
| | | | |
| − | Oben in der Leiste findet ihr den Reiter "euIRC net". Dieser zeigt die Nachrichten des Servers an und ist eine Art Konsole.
| |
| | | | |
| − | [[Bild:irc_nettalk_05.gif]]
| |
| | | | |
| − | Darin findet ihr einen Willkommenstext des Servers, wo meist auch die Serverregeln (Netiquette) aufgelistet sind. Sollte man mal überflogen haben ;)
| |
| | | | |
| − |
| |
| − | Ihr tippt in dieser Konsole einfach folgendes ein:
| |
| − |
| |
| − | <code>
| |
| − | /msg nickserv register <passwort> <emailadresse>
| |
| − | </code>
| |
| − |
| |
| − | Passwort und Mailadresse natürlich ohne die Klammern.
| |
| − | Sollte der Name noch frei sein, habt ihr nun die Registrierung abgeschlossen. Jetzt kann euch keiner mehr den Nick klauen.
| |
| − |
| |
| − | Abschließend geht ihr nochmal auf den Reiter "Server", klickt mit rechts auf den euIRC.net Eintrag und wählt "Bearbeiten". Hier klickt ihr weiter, bis ihr wieder zu dem Fenster mit den Nickname und Passwort Einstellungen kommt und tragt unter Passwort eben jenes ein, mit welchem ihr euren Nicknamen registriert habt. Weiter klicken, fertig stellen und schon ist es gespeichert. Bei jeder Serververbindung werdet ihr dann automatisch angemeldet.
| |
| − |
| |
| − | == Webchat ==
| |
| − |
| |
| − | Wer sich kein extra Programm installieren möchte, kann den Worum-Chat auch über den Browser erreichen.
| |
| − | Das ganze hat leider den Nachteil, dass der Webchat etwas verbuggt ist und nicht alle User richtig in der Liste anzeigt. Anscheinend erfasst die Liste dann nur Leute, die nach einem den Chat betreten.
| |
| − |
| |
| − | So kommt ihr über den Browser in den Chat:
| |
| − |
| |
| − | [[Bild:Chat.JPG | center]]
| |
| − |
| |
| − | 1. du gehst auf [http://webchat.euirc.net/ Worum-Webchat] <br />
| |
| − | 2. du gibst bei '''Nickname''' deinen Nickname ein <br />
| |
| − | 3. du gibst irgendein lustiges '''Passwort''' ein <br />
| |
| − | 4. du lässt den Namen einfach wie er ist (WebChat User) <br />
| |
| − | 5. du wählst einen der '''Channel''' aus der liste aus (z.b. #bremen) <br />
| |
| − | 6. du klickst auf LOS <br />
| |
| − | 7. du gibst in die Chatzeile '''/join #worum''' ein <br />
| |
| − | 8. chatten.
| |
| | | | |
| | | | |